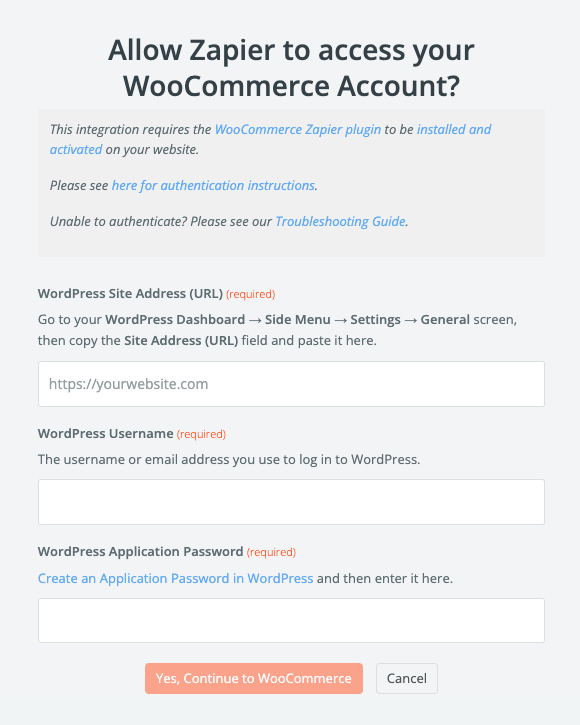Troubleshooting
Troubleshooting Tips¶
Always use the latest plugin version
Please ensure that you have updated to the latest version of the WooCommerce Zapier plugin.
Initial Setup¶
If you have issues during the initial set up of a Zap in Zapier, please refer to the Authentication Errors chapter below, or Zapier’s Troubleshooting documentation.
Once You’re Up and Running¶
Once your initial setup and configuration are completed and your WooCommerce Zapier integration(s) are running, most of the time if a problem occurs, it will be shown in your Zapier.com Task History screen.
If you experience stopped or halted tasks, please view the task details to decide what to do next. For further information, see the Task History chapter.
If it is an error, you can usually find the related information in your WordPress Dashboard’s Task History screen. From there you can navigate to the actual Resource and inspect its WooCommerce Zapier History box, or you can review the Logs in your WordPress dashboard.
Issues with Zaps ¶
If you are having other problems with a Zap that you have created, we recommend contacting Zapier Support. They are usually the best people to help you with any issues that you have within the Zapier dashboard, Zap configuration and/or behaviour.
General WooCommerce Issues ¶
If you encounter errors or issues in WooCommerce, first visit the WooCommerce Status Screen to identify and troubleshoot errors, or look at the Logs.
If you need further support, please don’t hesitate to Contact Us and send a support request.
Enabling Detailed Logging ¶
To help troubleshoot and identify the exact cause of an issue, our support team may ask you to do the following:
- Please go to your WordPress Dashboard → Side Menu → WooCommerce → Settings screen → Zapier tab, and then tick the Enable Detailed Logging checkbox and Save changes.
This allows our support team to see detailed information about your store, and will usually help us resolve an issue.
Install or Update Issues ¶
If you are having problems installing or updating the WooCommerce Zapier plugin to the latest version:
- Go to your WordPress Dashboard → Side Menu → WooCommerce → Extensions → My Subscriptions screen and verify that your woo.com account is connected and WooCommerce Zapier license is active.
- On your WordPress Dashboard → Side Menu → WooCommerce → Extensions → My Subscriptions screen, click the Update button to force a refresh of your account data from Woo.
- Go to your WordPress Dashboard → Side Menu → Updates screen, and click the Check Again button to force WordPress to check for updates again.
- The WooCommerce Zapier plugin update should now show on the Updates screen. Select it and click Update Plugins to install the update.
- If you still encounter problems, disconnect and reconnect your Woo account connection. To do this, go back to your WordPress Dashboard → Side Menu → WooCommerce → Extensions → My Subscriptions screen, and hover over the Connected to woocommerce.com option and click Disconnect. Click Connect and follow the prompts, then retry steps 2-4 above.
- If you still encounter problems, please submit a ticket here and choose the Manage my Woo.com account option so that the Woo support team can assist.
Authentication Issues¶
Below are some common errors and issues that can occur when you are Authenticating via the Zapier.com Zap Editor interface.
Authentication Dialogue ¶
When you create your first WooCommerce Zap, you will be asked to choose your WooCommerce account.
The authentication process involves the Zapier.com service connecting to your WooCommerce store using your WordPress administrator username and password.
Please ensure you complete the authentication dialogue window correctly:
- In the WordPress Site Address (URL) field, enter the URL to your WordPress website’s home (front) page. Be sure the URL starts with
https://and does not include the trailing slash.
For example:https://example.com
If in doubt, go to the WordPress Dashboard → Side Menu → Settings → General screen and copy the Site Address (URL) field value and paste it into the WordPress Site Address (URL) field in the authentication dialogue window. - In the WordPress Username field, enter your administrator username or email address that you use when logging into the WordPress dashboard.
-
In the WordPress Application Password field, create an Application Password for your WordPress administrator account, and enter it here.
Use a WordPress Application Password
Using an application password (rather than your regular password) improves compatibility with security-related plugins and services. See details in the Security Plugins chapter.
To set up an Application Password, go to WordPress Dashboard → Side Menu → Users → Profile screen and press the “Add New Application Password” button. Please see here for details.
Can’t see the Application Passwords settings in WordPress? Please see here for suggestions.
Alternatively, if you are unable to create an Application Password, you can use your regular WordPress password.
Click the Yes, Continue button to complete the process.
Authentication Errors ¶
If you encounter an error whilst authenticating, please make a note of the red error message that you see in the Zapier Authentication popup window, and click on the error message below for the next steps.
WooCommerce returned “The username and/or password you supplied is incorrect.”. Error code: “woocommerce_rest_cannot_authorize” on https://example.com.
- Make sure you’re using the correct username and password. We recommend using a WordPress Application Password if possible. Alternatively you can use the password you use when logging into your WordPress Dashboard).
- Check information about security plugins.
- If using WordPress multisite, review this FAQ.
- Review the Compatibility Issues suggestions.
- Use detailed logging to determine the specific reason for the authentication failure.
WooCommerce returned “This user does not have the correct permissions.”. Error code: “woocommerce_rest_cannot_authorize” on https://example.com.
-
Your WordPress username and password was accepted when authenticating, however your user account does not have the necessary permissions. Specifically, you do not have permission to read WooCommerce webhooks. Valid for application-specific passwords as well for account passwords, as the Application Passwords feature does not change user permissions.
- Refer to WooCommerce’s documentation on Roles and Capabilities.
- Check information about security plugins.
- If using WordPress multisite, review this FAQ.
- If you are using any plugins or code that customises user role permissions, ensure that your role can manage WooCommerce webhooks, and has the following capabilities:
manage_woocommerce,promote_users,edit_users.
-
Your website has a security solution or firewall that is blocking authentication attempts. For example, Cloudflare’s Web Application Firewall.
- Review suggestions in Hosting Providers related compatibility issues.
WooCommerce returned “Sorry, you cannot list resources.”. Error code: “woocommerce_rest_cannot_view” on https://example.com
WooCommerce accepted your username and password, however there is an issue authenticating with the WooCommerce REST API.
- Ensure that your website’s SSL Check is ok.
- Update to WooCommerce version 4.7 or newer, which includes a fix for the most commonly occurring
Sorry, you cannot list resourceserrors. - Check information about security plugins.
- Use detailed logging to determine the reason for the authentication failure.
- Review our WooCommerce REST API Authentication troubleshooting guide.
“The WooCommerce Zapier plugin is missing or WordPress pretty permalinks may not be configured correctly. File Not Found” response received. HTTP status: “404” on https://example.com.
A HTTP 404 (File Not Found) error was encountered when authenticating.
- Please ensure you complete the authentication dialogue window correctly.
- Ensure the Site Address (URL) that you entered is correct. It must be the full canonical URL of your WordPress website’s home (front) page, excluding a trailing slash. It should not be the URL to your WooCommerce shop page. If in doubt, go to the WordPress Dashboard → Side Menu → Settings → General screen and copy the Site Address (URL) field value and paste it into the Site Address (URL) field in the authentication dialogue window.
- Make sure you have installed the WooCommerce Zapier plugin.
- Ensure that you have the latest version installed.
- Ensure you have your WordPress permalink settings other than the default (see the requirements the System Requirements chapter).
- Go to your WordPress Dashboard → Side Menu → Settings → Permalinks screen and click Save to flush your permalinks.
Authentication response starts with a BOM character.
At least one file in your WordPress website has a special byte-order mark (BOM) character in it. This causes every request to your website to contain a mostly invisible BOM character at the beginning of every response.
This invalid character doesn’t usually cause an issue for web browsers, however, it does cause an issue for apps (such as WooCommerce Zapier) that use the WooCommerce REST API for communicating with your website.
In our experience, the most likely cause is that the offending character is at the very beginning (or end) of your wp-config.php file. Or possibly it is at the very beginning and end of a plugin or theme file that you have installed.
This BOM character article has some suggestions on which text editors you can use to help you find this character. It may also be necessary to temporarily switch to a default WordPress theme and deactivate all plugins (except WooCommerce and WooCommerce Zapier), and then reactivate them one-by-one to determine which one is causing the problem.
These general WordPress/WooCommerce configuration issues need to be solved for WooCommerce Zapier (and other REST API based integrations) to work correctly.
You can test your site with the W3C Internationalization Checker.
Authentication response parse failed.
Your WooCommerce store did not respond with valid JSON when authenticating.
- Ensure your website is publicly accessible, including disabling any “Coming Soon” or “Maintenance Mode” plugins.
- Make sure your server/hosting/CDN provider doesn’t block the required API Endpoints.
Authentication response is missing required information.
Your WooCommerce store isn’t responding as with a valid authentication message.
- Review the REST API Issues guide.
HTTPS (secure) connection required.
- Make sure you’re communicating to your WooCommerce store via HTTPS, and the URL you enter starts with
https://. - If your WooCommerce store does not support HTTPS, please contact your website host or web developer.
Sorry, your connection isn’t secure. Please use TLS (HTTPS) to continue.
- Review the SSL Check Failing information to resolve this issue.
“Moved Permanently” response received. HTTP status: “301” on https://example.com.
A HTTP redirect was encountered when authenticating.
Other redirect error variations:
- “Multiple Choices” response received. HTTP status: “300” on https://example.com
- “Moved Permanently” response received. HTTP status: “301” on https://example.com
- “Found” response received. HTTP status: “302” on https://example.com
- “See Other” response received. HTTP status: “303” on https://example.com
- “Not Modified” response received. HTTP status: “304” on https://example.com
- “Use Proxy” response received. HTTP status: “305” on https://example.com
- “Temporary Redirect” response received. HTTP status: “307” on https://example.com
- “Permanent Redirect” response received. HTTP status: “308” on https://example.com
Solutions:
- Ensure the Site Address (URL) that you entered is correct. It must be the full canonical URL of your WordPress website’s home (front) page, excluding a trailing slash.
- Ensure that you don’t have any plugins or custom code that is enforcing a trailing slash on your website URLs.
- Check for redirection plugins, including the redirects configured in the redirection plugin.
- Check information about security plugins.
- Try to disable any third-party plugins, particularly redirection plugins.
“Bad Request” response received. HTTP status: “400” on https://example.com.
- Make sure you can access your website without any error.
- Look around the WooCommerce’s Status page.
- Disable any third-party plugins.
- Use detailed logging to determine the reason for the authentication failure.
“Not Acceptable” response received. HTTP status: “406” on https://example.com.
Your website is hosted with WordPress.com, or it is using Jetpack’s WordPress.com Secure Sign On (SSO) feature.
Please follow these instructions to authenticate successfully.
Request to /wc-zapier-auth/v1/authenticate failed, reason: read ECONNRESET
There is a network-level communication issue between the Zapier service and your website that is preventing the authentication request from succeeding. Specifically, the TCP connection between zapier.com and your website was unexpectedly closed.
The underlying cause of this problem is typically outside of the control of WooCommerce Zapier, and we, unfortunately, aren’t able to resolve it for you.
- Your web host or web server has some kind of firewall or security appliance that is preventing the authentication request from completing.
- Contact your web hosting provider and point them to our authentication request documentation so that they can ensure their network and server(s) are not blocking WooCommerce Zapier authentication requests.
- Migrate your website to another hosting provider, wait for the DNS changes to propagate, and then try authenticating again.
- An HTTPS/SSL configuration issue exists. Review the SSL Check Failing information to potentially resolve this issue.
- Please contact us if you are unable to resolve this issue.
If you continue to encounter an authentication or communication error, and you are sure your username and password are correct, then it is likely you have a security-related service or plugin on your website that is preventing Zapier from authenticating with your WooCommerce store. See the Compatibility Issues chapter for more details. If the above suggestions do not resolve your issue, please contact support for further assistance.
Using Detailed Logging to Determine the Reason for an Authentication Failure ¶
If you still are unable to identify the cause of your authentication issues, please try the following:
- Ensure that you have the latest version of WooCommerce Zapier installed.
You will need to be running version 2.0.2 or newer to complete the following steps. - Enable detailed logging by going to your WordPress Dashboard → Side Menu → WooCommerce → Settings screen → Zapier tab, and then tick the Enable Detailed Logging checkbox and Save changes.
- Return the to Zap Editor on Zapier.com, and try and re-authenticate.
- The authentication attempt will likely fail again, however, this time a detailed reason why it failed will be recorded in your WooCommerce logs.
- Go to your WordPress Dashboard → Side Menu → WooCommerce → Status screen → Logs tab and select the newest log whose name starts with
woocommerce-zapier. Press the View button. - The log should contain an
Authentication attempt failedorAuthentication validation failedmessage, along with a detailed reason that should help you determine the problem.
If you solved the issue, that’s great!
If you’re not able to solve the issue yourself, please contact support and be sure to include the red error message from step 3 and the logged error message from step 6.
Tip
Please be sure to disable detailed logging once you have successfully authenticated.
Compatibility Issues¶
Network-connected devices, configurations or other software can interfere and cause problems with the communication between your store and Zapier.com. Including but not limited are CDNs, Load Balancers, firewalls, or server software or specific configurations.
If you’re using WordPress 5.6 or later, ensure you are utilising the Application Password feature for maximum compatibility. Please see the Security Plugins chapter for details on various third-party plugins.
Hosting Providers¶
Security settings in the following hosting providers are known to cause issues when authenticating.
WordPress.com Secure Sign On¶
If you are using Jetpack’s WordPress.com Secure Sign On feature, you will likely be logging in to your website’s dashboard using your WordPress.com email address and password.
To successfully authenticate Zapier with your WooCommerce store, you need to use an Application Password:
- Log into WordPress.com.
- Switch to your site in the side menu.
- Go to the Side Menu → Jetpack → Dashboard, and click the Settings button in the top right corner.
- Inspect the status of the Allow users to log in to this site using WordPress.com accounts toggle.
- If the toggle is
- Off: you can navigate WordPress Dashboard → Side Menu → Users → Profile page.
- On: you need to manually type
https://<YOUR SITE NAME>/wp-admin/profile.phpURL in your browser. Use your site URL, notwordpress.comto access your WordPress profile page.
- Note your Username, as you need to use this username when authenticating later.
- Create an Application Password as described here.
- Return to Zapier.com and authenticate again, but instead of using your wordpress.com credentials, you will use:
- Your username from step 6 above.
- Your password from step 7 above.
Congratulations, you have successfully authenticated your WooCommerce store with Zapier.
You will continue to log into your WordPress Dashboard (wp-admin) using your WordPress.com email address and password, but whenever you authenticate your WooCommerce store with Zapier, you will use your application-specific password or WordPress username/password from the above steps.
Cloudflare Web Application Firewall (WAF)¶
If you are using Cloudflare’s Web Application Firewall feature, you will likely need to whitelist the WooCommerce Zapier REST API endpoints.
Please see the WAF documentation and the WooCommerce Zapier developer documentation.
Security Plugins ¶
See Plugin Compatibility for supported security plugin information. If you have a plugin installed that prevents the connection between Zapier.com and your site, please try temporarily disabling the security plugin(s), authenticating, and then re-enabling the security feature(s) once you have successfully authenticated.
Two-Factor Authentication ¶
The WooCommerce Zapier Integration is generally compatible with most security plugins that enforce two-factor authentication (2FA), provided that you are using the WordPress Application Password feature. Please use an application-specific password if you encounter a problem.
Alternatively, consult the security plugin’s documentation as they may have their own application-specific password feature, and use that when authenticating WooCommerce with Zapier.
Please see the Security Plugins chapter for a list of known compatibility statuses.
Whitelisting ¶
It isn’t usually feasible or practical to whitelist Zapier’s IP addresses, because they use Amazon AWS, which means the authentication attempts that come from IP addresses are regularly changing.
However, you can set it for the plugin API Endpoints.
Incompatible Plugins ¶
Please review the list of incompatible plugins in case one of those isn’t causing your authentication issues.
Issues with Tasks¶
Errored Tasks ¶
Task errors can occur for a wide variety of reasons, but you can always see the exact reason when you open your task history and look at the error message. Here is an example of a task error:
The most common errors related to the WooCommerce Zapier plugin:
| Error message(s) | Possible Solution(s) |
|---|---|
| Management of Product Prices is not available. Please update the WooCommerce Zapier plugin to version 2.6 or later. | If you want to use the new Update Product Price action, ensure you are running the latest WooCommerce Zapier plugin (version 2.6.0 or newer). |
| Management of Product Stock Quantities is not available. Please update the WooCommerce Zapier plugin to version 2.5 or later. | If you want to use the new Update Product Stock Quantity action, ensure you are running the latest WooCommerce Zapier plugin (version 2.5.0 or newer). |
| Bookings are not enabled. Please update the WooCommerce Zapier plugin to version 2.2 or later and ensure the WooCommerce Bookings plugin is installed and configured correctly. | If you want to use the Bookings Resource, install and activate the WooCommerce Bookings plugin and ensure you are running the latest WooCommerce Zapier plugin (version 2.2.0 or newer). |
| Memberships are not enabled. Please update the WooCommerce Zapier plugin to version 2.10 or later and ensure the WooCommerce Memberships plugin is installed and configured correctly. | If you want to use the Membership Plan, or User Membership Resources, install and activate the WooCommerce Memberships plugin and ensure you are running the latest WooCommerce Zapier plugin (version 2.10.0 or newer). |
| Coupons are not enabled. Please make sure the feature or plugin is configured correctly on… | Please enable Coupons in the WooCommerce Settings by following those instructions. |
| Subscriptions are not enabled. Please make sure the feature or plugin is configured correctly on… | If you want to use the Subscription Resource, install and activate the Woo Subscriptions plugin. |
| Sorry, you cannot view this resource. Error code: woocommerce_rest_cannot_view on https://example.com… | Your WooCommerce webhook is misconfigured. See here for suggestions. |
| Your WooCommerce store’s WooCommerce REST API isn’t responding with valid JSON, so your task has been halted.
Once the issue has been resolved, replay your halted task(s). |
| Hook Resource response parse failed. | Your WooCommerce store’s webhook mechanism is sending invalid JSON to Zapier, so your task has been errored.
|
Halted Tasks ¶
Most of the time when a Zapier task is halted, this is the expected behaviour. For example, if you use a Filter by Zapier step] and the incoming data does not match what your filter criteria.
Another common reason why a task is halted is that WooCommerce cannot perform the specific task on the Resource. Every halted task has a detailed reason that you can refer to on the task details page.
For example for the latter, the task will be halted if you are trying to create a new coupon with a coupon code that already exists:
Info
There are many possible reasons why a Zapier task can’t be completed. The WooCommerce Zapier plugin handles these cases for you to prevent introducing a problem in WooCommerce and always provides a detailed explanation on the task details page.
Resource Sent with Wrong Status ¶
WooCommerce Zapier uses Action Scheduler, which is a WooCommerce core feature that needs to be working correctly for WooCommerce Zapier to send data to Zapier.
This means that data is not sent immediately to Zapier. Instead, the data is queued to be sent asynchronously in the background.
This helps ensure that your customers don’t experience a slow checkout process. It also allows the extension to send the data if there is an error communicating with Zapier.
A typical delay is between ten seconds and one minute, but the delay can be much longer in a staging/testing/development environment or sites with extremely low traffic.
If a Resource status changes during scheduling and sending to Zapier, WooCommerce will send the Resource with the new status information to Zapier. Furthermore, if you are using the Order status changed (any status) or the Subscription status changed (any status) trigger rules, in this case, Zapier will receive the same data multiple times.
Info
There is an automatic de-duplication implemented in the Zapier platform, to prevent fire multiple tasks. Please Contact Us if you are experiencing the above problem.
Data not Sending or Delayed¶
Common causes of data not sending to Zapier
Webhook Issues¶
WooCommerce Zapier uses WooCommerce’s built-in webhook mechanism to send data to Zapier.
Webhook Missing or Disabled ¶
If WooCommerce encounters an error when sending data to Zapier, it will automatically disable the webhook, which stops future data from being sent to that Zap.
Please go to the WooCommerce Webhooks screen, and look for any disabled WooCommerce Zapier webhooks. If you find any, please edit each one and change them to active so the new data can be sent to Zapier.
If a WooCommerce Zapier webhook is missing or has been accidentally deleted, please go to Zapier.com and turn your WooCommerce Zap(s) off and on again, which will recreate the webhook in WooCommerce.
Note
WooCommerce can disable a webhook if it continuously fails to deliver. If a webhook was unexpectedly disabled, please search the Webhook ID in the Failed Tasks in the Action Scheduler to determine the reason.
Webhook Payload Issues ¶
WooCommerce’s webhooks are created automatically by WooCommerce Zapier, and they are tied to the WordPress user that created them.
If that WordPress user account is deleted, the webhook(s) assigned to that user will stop working.
Similarly, if the WordPress user is still present but their permissions have changed (for example, being changed from an Administrator to a Contributor), the webhook(s) will also stop working.
Both of these cases will result in:
- Zapier Tasks stopped with the following error message: Sorry, you cannot view this resource. Error code: woocommerce_rest_cannot_view on https://example.com.
- An Unexpected WP_Error payload for Webhook error message being logged in the WooCommerce Zapier Logs.
Follow these steps to resolve the problem:
- Visit the Zapier website to view your WooCommerce app’s connections.
- Click on the 3 dots next to your connection(s), then click Reconnect.
- Follow the prompts to reauthenticate your WooCommerce account. See our Zapier Authentication documentation for more information on how to authenticate.
- Repeat the above steps for each WooCommerce connection that you have listed.
- Once you have re-authenticated, go to the WooCommerce Zaps screen and turn each of your WooCommerce Zap(s) off and on again. This will recreate each webhook in WooCommerce.
- (Optional) You can send any missing data retrospectively. The above error logs will list each Resource ID (such as an Order ID or Product ID) so you know which records to transfer.
If you have a different ERROR message logged or displaying in your Zapier Task History, please Contact Us for further assistance, and include a full copy of your WooCommerce Zapier Logs.
Action Scheduler ¶
WooCommerce Zapier uses Action Scheduler, which is a WooCommerce core feature that needs to be working correctly for WooCommerce Zapier to send data to Zapier.
This means that data is not sent immediately to Zapier. Instead, the data is queued to be sent asynchronously in the background.
This helps ensure that your customers don’t experience a slow checkout process. It also allows the extension to send the data if there is an error communicating with Zapier.
A typical delay is between ten seconds and one minute, but the delay can be much longer in a staging/testing/development environment or sites with extremely low traffic.
The WooCommerce Action Scheduler facility uses WordPress’ built-in Cron for scheduling. This means it will only work correctly if your WordPress Cron is working correctly and subsequently WooCommerce Zapier’s ability to send data to Zapier.
Action Scheduler has a dedicated website. Also, you can find further information in this article on how to troubleshoot the Action Scheduler queue or WordPress Cron execution issues.
Pending Tasks ¶
On the Action Scheduler screen, you can check the Pending tasks by clicking on the Pending filter.
Look for tasks with a hook name of woocommerce_deliver_webhook_async. If you have one or more, it means that queued trigger data hasn’t been sent yet.
You can manually run Pending tasks from that screen, but if tasks remain pending, you will need to identify why the Action Scheduler queue isn’t automatically processing tasks. Usually, the origin of the problem is a malfunction in the WordPress Cron system. See the WordPress Cron chapter for more details.
If the problem persists, go to your Logs screen and look for any errors in the recent logs, it may have information that helps identify the problem.
Failed Tasks ¶
To check for Failed tasks, go to your Action Scheduler screen, then click on the Failed filter (if it doesn’t exist, you don’t have failed tasks).
There you can search for your Resource by ID (such as an Order ID or Product ID) to confirm if the Resource was sent to Zapier or not in the first place. Unfortunately, there is no option to resend a failed task. Please see the Transferring Existing Data Using a Zap chapter if you want to send previously failed data.
If the timeout is the reason, this often occurs when Action Scheduler has too many jobs, and the allowed time limit for PHP is not enough. (The default setting is 30 seconds.) To overcome this limitation, you need to modify the PHP max_execution_time settings in your hosting environment. If you can, please set it to at least 120 seconds.
You can tweak the Action Scheduler behaviour further with the Action Scheduler High Volume plugin.
Important
The Action Scheduler High Volume plugin only works correctly if your max_execution_time PHP settings are at least 120 seconds.
If you have failed tasks or the Action Scheduler High Volume plugin can’t solve the issue, please Contact Us and copy the log column and include it when you send a support request.
WordPress Cron ¶
If your data is being sent to Zapier erratically, or if your data is being sent slowly or in a delayed fashion, you may have a problem with the WordPress Cron system. If your WordPress installation’s cron system isn’t working correctly, WooCommerce Zapier will not work correctly either.
The WP Crontrol plugin can help pinpoint cron issues. First, it tests the WordPress Cron spawner on your site and reports the error message if it fails. Also, you can check it manually by going to the WordPress Dashboard → Side Menu → Tools → Cron Events screen and looking for the “Next Run” columns. If the dates are mostly in the past, especially multiple days or more, your WordPress Cron is not working as expected.
Tip
You can test yourself if the WordPress Cron can run by opening the site WP-Cron endpoint in your browser. For example, https://example.com/wp-cron.php. After that page is loaded, go back and reload the Cron Events screen. If the “Next Run” columns are not changed, your WordPress Installation has a deeper problem. Otherwise, you can use the Server Cron Job or Uptime Services solutions.
Alternate Cron ¶
If your Zaps are receiving an error message such as rest_api_unavailable or The Rest API is unavailable. when WooCommerce data is sent to Zapier, you may affect this known issue with WooCommerce core itself, which causes the rest_api_unavailable error to occur when delivering data via webhooks. This affects WooCommerce Zapier and any other services that rely on WooCommerce’s webhooks facility.
The problem only occurs when you use WordPress’ ALTERNATE_WP_CRON feature.
Until WooCommerce core fixes the issue in WooCommerce itself, it is necessary to disable ALTERNATE_WP_CRON on your site.
This WordPress article explains where this constant is defined. Therefore, removing that line from your wp-config.php file is necessary.
Server Cron Job ¶
Do not configure a cron job for both Action Scheduler and WordPress Cron.
If your WordPress Cron is working correctly, you only need to configure the cron job for Action Scheduler.
Otherwise, we recommend configuring for WordPress Cron itself.
This is the recommended approach for reliable and timely delivery of your WooCommerce data to Zapier.
If your server has WP-CLI installed, we suggest setting up a cron job that processes the Action Scheduler/WordPress Cron queue, for example:
cd /path/to/wordpress/ && wp action-scheduler run
cd /path/to/wordpress/ && wp cron event run --due-now
cd /path/to/wordpress/ && php wp-cron.php?doing_wp_cron
(where /path/to/WordPress/ is the path to your WordPress installation).
If your cron configuration is working as expected, you can disable WordPress’ default WP-Cron behaviour by adding the following line to the wp-config.php file:
define('DISABLE_WP_CRON', true);
Your web host can usually assist with setting up this cron job.
If you are interested, see here for more details on Action Scheduler WP-CLI commands. See here for the WP-CLI cron command.
Using WordPress Multisite
The above server cron job will execute for your multisite network’s main (primary) site.
To use WooCommerce Zapier on multiple sites within a multisite network, you will need a separate server cron job for each site (with a different --url= parameter for each). For example:
cd /path/to/wordpress/ && wp --url=example.com/au action-scheduler run
cd /path/to/wordpress/ && wp --url=example.com/uk action-scheduler run
cd /path/to/wordpress/ && wp --url=example.com/us action-scheduler run
cd /path/to/wordpress/ && wp --url=example.com/au cron event run --due-now
cd /path/to/wordpress/ && wp --url=example.com/uk cron event run --due-now
cd /path/to/wordpress/ && wp --url=example.com/us cron event run --due-now
(where example.com is the URL of the individual site running WooCommerce Zapier, minus the https:// prefix).
If you aren’t sure which values to use for the --url= parameters, please run a wp site list command on your server and use the URL column to determine the URL for each site.
Test Your Cron Job
We suggest logging into your server via SSH and running them manually to confirm that you have the correct command(s) for your cron job(s).
A working command should output something such as:
Success: 2 scheduled tasks completed.
Success: Executed a total of 2 cron events.
If you receive another response such as a `command not found, we suggest contacting your web host to confirm that WP-CLI is installed on your server.
Uptime Services¶
A less technical solution is to create a free Pingdom or UptimeRobot account and point it to your site’s WP-Cron endpoint. For example, https://example.com/wp-cron.php?doing_wp_cron.
This should make WordPress Cron fire regularly (from every 30 seconds using Pingdom to every 5 minutes using UptimeRobot).
Using WordPress Multisite
If you use WooCommerce Zapier on multiple sites in your multisite network, you will need an uptime check for each wp-cron.php page. For example:
- https://example.com/au/wp-cron.php?doing_wp_cron
- https://example.com/uk/wp-cron.php?doing_wp_cron
- https://example.com/us/wp-cron.php?doing_wp_cron
PayPal Payment Processor ¶
If you are using PayPal payments on your store, please ensure that PayPal Instant Payment Notification (IPN) is properly configured.
Please go to your WordPress Dashboard → Side Menu → WooCommerce → Settings screen → Payments tab and click on PayPal. Ensure that the Receiver Email setting is correct and matches your PayPal email address.
Alternatively, you can enable Payment Data Transfer (PDT) in your WooCommerce dashboard. The PayPal Standard documentation has a section about how to enable PDT.
REST API Issues ¶
The REST API is how Zapier communicates with your WooCommerce store to send and receive data, so your WooCommerce store’s REST API must be operational and working correctly.
We have listed some of the most common error messages that you may encounter when using WooCommerce Zapier with a WooCommerce store with REST API configuration issues:
Authentication response parse failed.Authentication response is missing required information.Create Resource response parse failedUpdate Resource response parse failedSearch Resource response parse failedList Resource response parse failedHook Resource response parse failedWooCommerce returned "..."WooCommerce returned "There has been a critical error on this website. Learn more about troubleshooting WordPress."Webhook Subscribe response parse failed.Webhook Unsubscribe response parse failed.We’re having trouble loading 'Trigger Rule' data (WooCommerce returned "...".)We’re having trouble loading 'Trigger Rule' data (This user does not have the correct permissions.)We’re having trouble loading 'Trigger Rule' data (WooCommerce returned "There has been a critical error on this website. Learn more about troubleshooting WordPress.")Trigger Rule response parse failed.Input Fields response parse failed.
WooCommerce REST API ¶
If your WooCommerce REST API is not working correctly, please consult the Getting Started with the REST API guide for details on how to verify that your REST API is working correctly.
Info
To connect Zapier, you don’t need to install an extra REST Auth plugin or manage REST API keys or Webhooks in your store. The integration automatically handles those for you.
Coming Soon or Maintenance Mode ¶
The most common cause is a simple one: your WooCommerce store isn’t publicly accessible because you have a “Coming Soon” or “Maintenance Mode” plugin active. Please try deactivating it, and ensure that people can view/visit your website without needing to log in to WordPress.
Invalid or Untrusted SSL Certificates ¶
Your website must also have a valid and trusted SSL certificate installed for Zapier to communicate with your WooCommerce store.
If you encounter an error message such as certificate verify failed, it usually means that the Zapier service isn’t able to successfully connect to your WooCommerce store because it uses an SSL certificate that was issued from a Certificate Authority that Zapier doesn’t trust.
Please consult this Zapier guide and this Zapier guide for further instructions, and if the problem persists please contact Zapier support for assistance.
Debug Output ¶
WordPress or PHP debug output can render REST API responses invalid, so make sure the WP_DEBUG_DISPLAY constant is set to false in your site’s wp-config.php file:
define( 'WP_DEBUG_DISPLAY', false );
SSL Check Failing ¶
For the WooCommerce REST API authentication process to work correctly, your website must be configured to use SSL correctly.
If your status screen shows SSL as red (No), then you will be unable to authenticate your WooCommerce store with Zapier:
Often this issue results in one of the following error messages when you authenticate your WooCommerce store with Zapier:
- Sorry, your connection isn’t secure. Please use TLS (HTTPS) to continue.
- Sorry, you cannot list resources.
Also, if you review your WooCommerce Zapier logs, you will likely see the following error message:
CRITICAL: Authentication validation failed via ping. TLS (HTTPS) required.
To resolve this issue, you will need to contact your web host and let them know that WordPress core’s is_ssl() function is returning false during WooCommerce REST API requests, and ask them to resolve this for you. Often it is an indication that your website’s SSL/HTTPS configuration isn’t correct.
You can also go here and perform an SSL Server Test for your website. This test can often identify common SSL misconfigurations that may need to be fixed by your web hosting provider for WooCommerce Zapier to work correctly.
WooCommerce REST API Authentication ¶
If you are still receiving the Sorry, you cannot list resources. error message after trying the above steps, then this usually means that WooCommerce’s REST API is unable to authenticate using a standard consumer key and secret, which means that WooCommerce Zapier is unable to work as expected.
For WooCommerce Zapier to operate correctly, your website must have a working WooCommerce REST API. This is listed in our System Requirements.
You can check whether your WooCommerce REST API authentication mechanism is working by following this documentation which explains how to create a consumer key and secret, and then test if your REST API is working by querying the https://example.com/wp-json/wc/v3/orders?consumer_key=XXXX&consumer_secret=XXXX endpoint to confirm that it returns an HTTP 200 OK response and not an HTTP 401 Unauthorized response.
If the response is 401, then please review our list of known incompatible and conflicting plugins.
If you are still receiving a 401 response, please use a separate staging/test environment to temporarily switch to a default WordPress theme and deactivate all plugins (except WooCommerce), and then try authenticating to your test environment. If it works, then you can reactivate your plugins one by one to determine which one is causing the authentication problem.
If authentication still isn’t working with only the WooCommerce plugin active, then this indicates that WooCommerce core’s built-in REST API authentication isn’t working as it should. Please log into your Woo account and submit a support request to the WooCommerce core support team so that they can investigate and identify why WooCommerce core’s REST API query parameter authentication mechanism isn’t working as expected.
Other Resources to Assist With REST API Issues ¶
Here are some other great resources that may also be helpful:
Zapier Service Outages ¶
From time to time, the Zapier.com service may have an outage or a period of downtime. This can cause delays or occasionally skipped or errored tasks. Please be patient, up until the issue is resolved by Zapier and do not attempt to resubmit data.
If all Zapier services are working normally, you can start collecting information on what data missing.
To identify which data you need to resubmit, first look at the Zapier Task History page, and search for any errors. You can replay a task from this page.
If you still have missing data, because they have not arrived at Zapier at all, you can resend them with specific triggers. For further reference see transferring data through an existing Zap chapter.
Tip
For the current Zapier service status information, please visit the Zapier Status page.